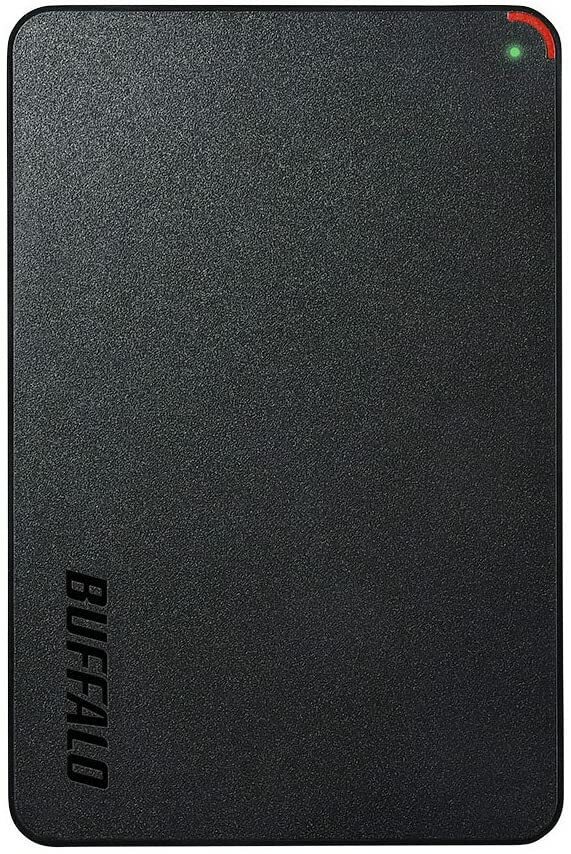【完全初心者向け】釣りYouTubeの始め方(今日から始めよう)
こんにちは、あっきーです。
今回はこれから「釣り動画でYouTube」を始めようと思っている方向けに、”釣りYouTubeの始め方”を解説していきます。
本記事の信頼性
 あっきー
あっきー– 執筆者 –
» 釣果はこちら(instagram)
こんな感じで実際に釣り動画でYouTubeをやって収益を得ている私が、「はじめ方」や「収益化のコツ」などを具体的に解説していきます。
前置きメッセージ
本記事では「副収入を得たい、釣りが好きだから釣りYouTubeを始めよう!!」という方に向けて書いています。
この記事を読むことで「始め方、必要なもの、何をしていけばいいか?」が分かると思います。
そして私が実際に収益化して思ったことは、「継続できれば、誰でも達成できる。」です。読者の皆さんにもできると思いますよ。
という訳で、見て行きましょう!!
釣りYouTubeの始め方
- ①目標設定:釣りYouTubeで稼ぐ
- ②環境準備:必要な機材を揃えよう
- ③YouTubeに登録:登録方法と収益化の条件
- ④撮影:実際に動画を撮ってみよう
- ⑤動画編集:撮った動画を編集しよう
- ⑥YouTubeに投稿:YouTubeに動画を投稿しよう
①目標設定:釣りYouTubeで稼ぐ

目標は、YouTubeで稼ぐでいいと思います。
実際にお金が入るまで必要な時間は、早ければ”3ヶ月くらい”です。ゆっくりでも1年くらいで達成できます。
まずはそこを目標にするといいでしょう。
YouTubeの収益条件
YouTubeには、収益化するにあたって必要な条件があります。
- チャンネル登録者数が1,000人以上
- 直近12ヶ月の通常動画の総再生時間が4,000時間以上
コツコツやっていれば、チャンネル登録者数が1,000人いけば、総再生時間が4,000時間以上も同時に達成できるイメージです。
私の場合は、800人くらいの段階で4000時間は達成していました。なので、時間はあまり気にしなくても大丈夫です。
その他”ショート動画”や”スパチャ”などで収益を受けることが可能ですが、基本的に上記条件をクリアすることが前提と思って大丈夫です。
詳しく知りたい方は、こちらの記事がわかりやすいです。
» YouTubeで収益化する条件とは?広告収入の仕組み・企業のYouTube活用方法を解説!
目標金額:ルアー代を稼ごう
「月10万円稼ぐ!!」と意気込むのも良いですが、まずはルアー代を稼ぐ。くらいを目標にするといいと思います。エサ釣りの方は、エサ代ですね。
実際、収益化して動画投稿を続ければ余裕です。その理由は、
実際は、こんな感じです。なので、まずはYouTubeの収益化を目指して頑張りましょう!!
②環境準備:必要な機材を揃えよう

まずは、必要な機材を揃えましょう。
PC
動画編集や、動画の投稿を行います。
必要なスペック
メモリ:8GB以上
ストレージ:258GB以上 HDD/SSD(SSD のほうがアクセススピードが早い)→外付けHDDでカバーできます。
Windows・macどちらでもOKです。
ただ、macを使い慣れてない方が多いと思うので多くの方は、Windowsがいいと思います。私は、MakBook Proを使用しています。
探すのが大変な方は、こちらを参考にどうぞ。
Windowsの場合
これくらいは、あるといいですね。
Macの場合
MacBookが良い方は、こちら以上のスペックが良いです。
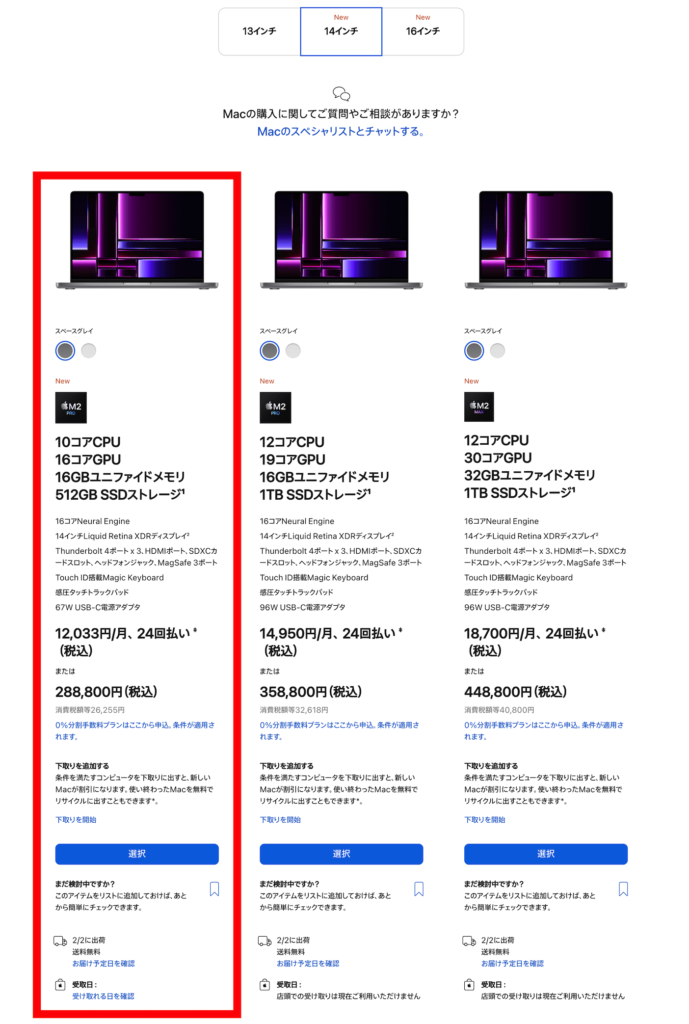
» MacBook Proを購入 – Apple(日本)
高いので、余裕があってMacがいい方はどうぞ。
外付けHDD
動画の保管を行います。PCの容量だとスペックによりますが、頭打ちが早いのでこちらを使用しましょう。
実際に私が使用しているものです。
容量は、「2TB」あれば十分だと思います。
カメラ
カメラは、スマホでOKです。
手元の映像を撮りたい場合は、GoProを使いましょう。
やはり、アクションカメラの最高峰のGoProはいいですね。
しかし、夜の撮影は向かないです・・・。
GoProには「ナイトモード」が無いため夜間の撮影には、照明が必要です。夜間の撮影は、iPhoneのナイトモード撮影が最強です。(iPhoneX以降)
GoProを使用する場合は、アクセサリーと呼ばれる付属品が必要です。
手元の映像を撮影したい場合は、首掛けのマウントを購入しましょう。
GoProも高価なので「始めはスマホだけでやってみる」でもOKです。
三脚
スマホを固定するのに使用します。
三脚は写真撮影にも使えますし、比較的安いので買いましょう。
マイク
映像も大事ですが、撮影には”音声”もとても重要です。
どうしても外で行う釣りの撮影は”風の音”が気になってしまうことが多いので、マイクは必須かなと思います。あると世界が変わりますね。
こちらは、iPhoneに対応した商品になります。
実際に自身が使用しているものですが、2人同時接続できるしペアリングが不要なのでとても使いやすいです。iPhoneの方は是非。
③YouTubeに登録:登録方法
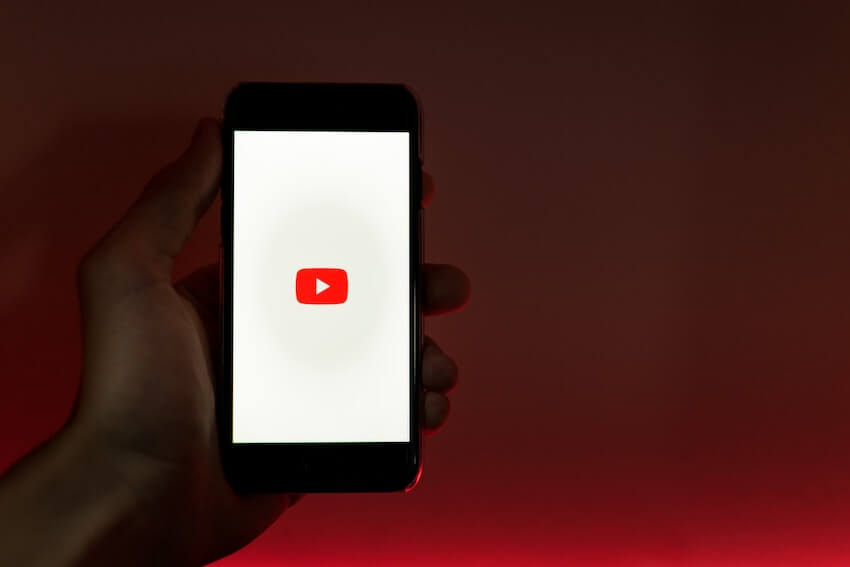
機材が揃ったら、YouTubeの登録をしましょう。アカウントがある方は、そちらを使えばOKです。既に持っている方は、読み飛ばしてください。
Googleアカウント作成
補足
- プライベートアカウントでOK。
- アドレス、パスワードはメモる。
これを覚えてから、作成しに行きましょう。
迷った方は、こちらの記事を参考にしてください。
» Googleアカウントの作成方法を画像つきでわかりやすく解説!注意点やよくある質問も紹介
YouTubeアカウント作成
YouTubeアカウント作成は、こちらの記事が参考になります。
» 【スマホ・PC別】YouTubeアカウント作成方法を簡単解説!メリットや注意点も
チャンネルの作成
チャンネルの作成は、ブランドアカウントを使いましょう。
プライベートで使用しているGoogleアカウント名やYouTubeアカウントとは別でチャンネル名を設定することができるアカウントです。
■メリット
・チャンネル名を自由に設定できる
・複数名でチャンネルを管理できる
・コメントの際、ブランドアカウント名が表示される
手順
YouTubeアカウントにログインして、自身のアイコンをクリックから「設定」を開きます。
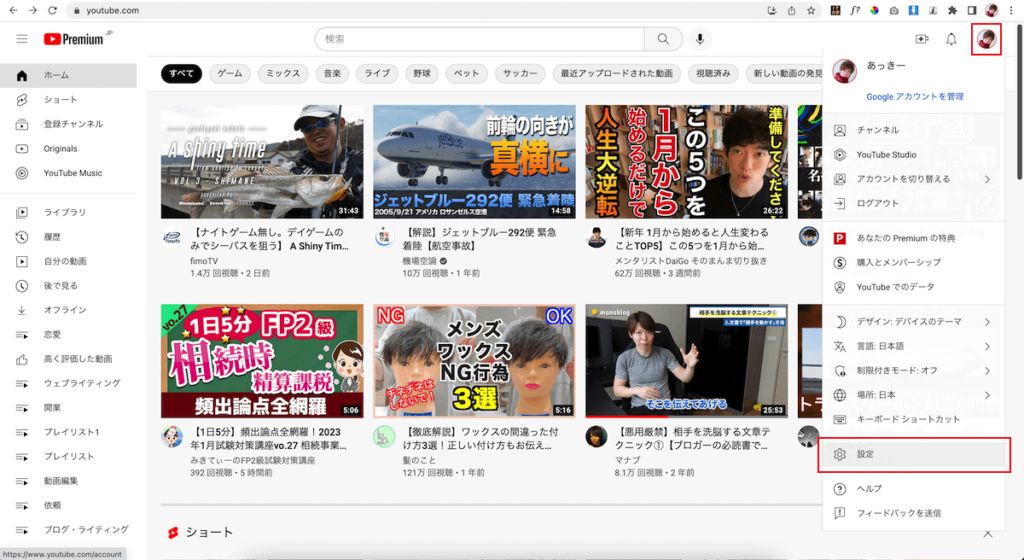
設定を開いたら、「新しいチャンネルを作成する」を選択します。
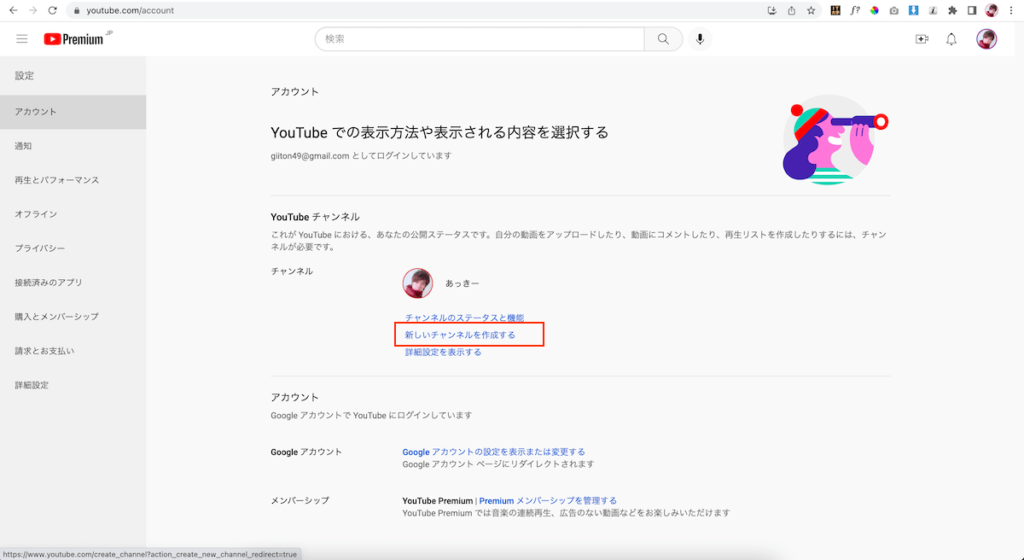
次の画面でチャンネル名を決めたら、作成完了です。
チャンネルをカスタマイズから下記の項目を設定しましょう。
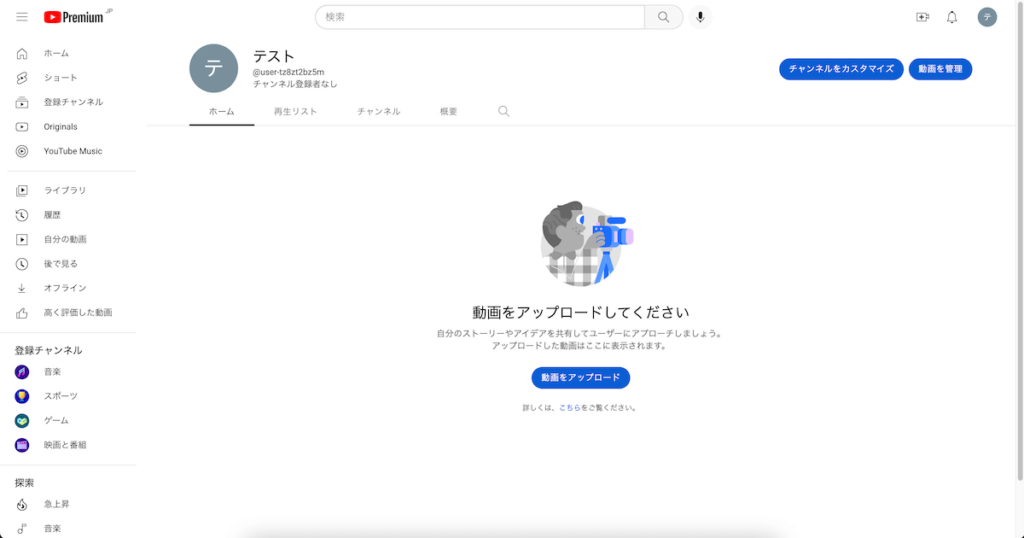
設定する項目
- チャンネル説明
- プロフィール写真(800×800px推奨)
- バナー画像(1235×338px推奨 6MB以下)
これで、アカウントの準備は完了です。
④撮影:実際に動画を撮ってみよう
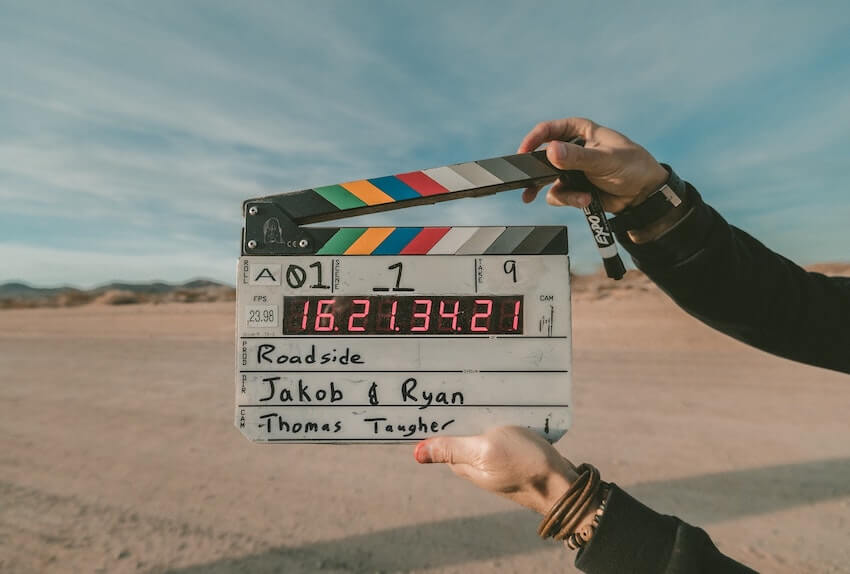
やっと撮影です!!
待ってました!!という感じですよね。笑
実際に撮ってみよう
最初は、慣れません。うまくやろうとせずに取り敢えず1本動画を作ることを目標に撮影を進めましょう。
完璧を求めると進まないので、「歩きながら改善」でOKです。
撮影のポイント
- アスペクト比は16:9のサイズで撮影しよう。→YouTubeのサイズ。
- 1080p(フルHD)で撮影しよう。→4Kだと対応機種しか再生されず、容量が重たい。
- 30fpsで撮影しよう。→明るい。昼間は、60fpsでもOK。
専門用語も多いので、ググりつつやりながら覚えましょう。
実釣動画じゃなくてもOK
実釣動画じゃなくても、解説動画やルアーの泳ぎなどの動画を投稿するのもいいと思います。
自分にあった方法や、視聴者がどんな動画をみたいか?を考えて動画を作成しましょう。
「100均の釣り具に特化して発信する」とかも結構面白いと思います。
⑤動画編集:撮った動画を編集しよう

撮ってきた動画を編集しよう。始めはカット編集だけでOKです。
使用するソフトは無料のものや有料のものがありますが、クオリティをあげて本気で頑張りたいなら有料のものを使用しましょう。
有料のおすすめのソフトはこちら。
Adobe Premiere Pro
Premiere Proは、魅力的な動画をすばやく制作できる最先端の編集ソフトウェアです。
» Adobe Premiere Proを使用 – Adobe(公式)
多くのYouTuberが使用しているソフトです。私もこちらを使用しています。
こちらは、毎年掛かります。
動画編集もガチりたい方におすすめです。
Final Cut Pro
こちらはMac限定のソフトです。
» Final Cut Proを使用 – Apple(公式)
Macユーザーは、こちらを使っている方も多いです。BlueBlueのプロスタッフ高橋優介さんが運営する”RAD FISHING/高橋優介“でもこちらのソフトが使われているみたいです。
こちらの商品は、買い切りになります。
どちらもお試し期間があるので、一度使ってみましょう!!
いきなりお金を使いすぎてもプレッシャーなので、始めは無料のソフトやお試し期間を利用してカット編集だけで動画を作りましょう。YouTubeでチュートリアルがたくさんあります。
無料のおすすめのソフトはこちら。
無料のおすすめ動画編集ソフト
- VideoProc Converter(Windows・Mac対応)
- VideoProc Vlogger(Windows・Mac対応)
- iMovie(Macのみ)
詳しくは、上記ワードで検索してみてください!!
動画編集のコツ
コツは、動画を8分〜12分に収めることです。
ここでちょっと厳しい現実ですが、長い動画を作ろうと、全部観てもらえない場合がほとんどです。
撮れ高が多い場合は、2本に分けたりしてなるべく12分くらいに収めましょう。動画を短くすることで、編集時間が短くなり不要な部分がカットされてクオリティーも上がります。
⑥YouTubeに投稿:動画を投稿しよう

動画が完成したら、いよいよYouTubeに動画投稿します。
作成した動画をYouTubeに投稿する
YouTubeアカウントの画面より「作成」を選択し「動画をアップロード」をクリック。
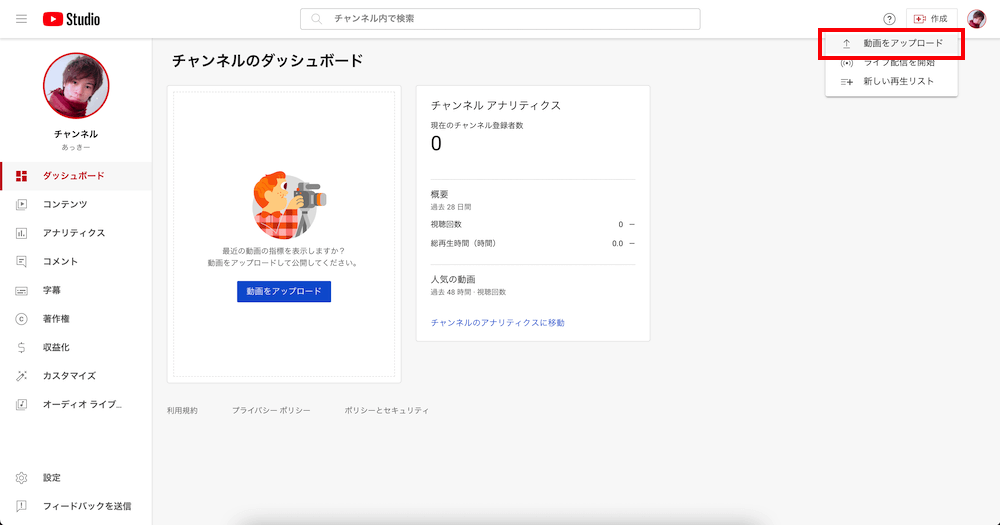
作成した動画を選択するか、画面上にドラッグ&ドロップします。
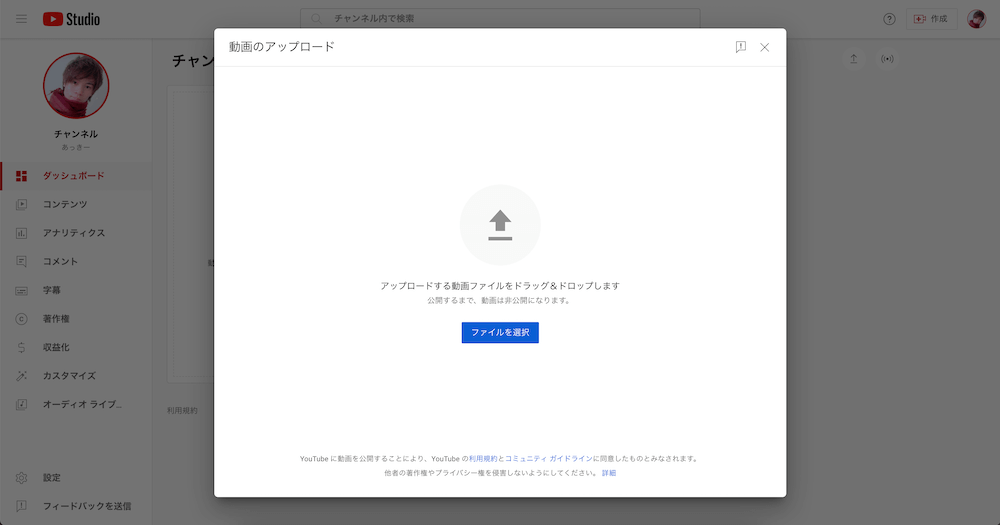
動画を認識すると画面が変わるので、「タイトル」と「動画の説明(概要欄)」を入力します。
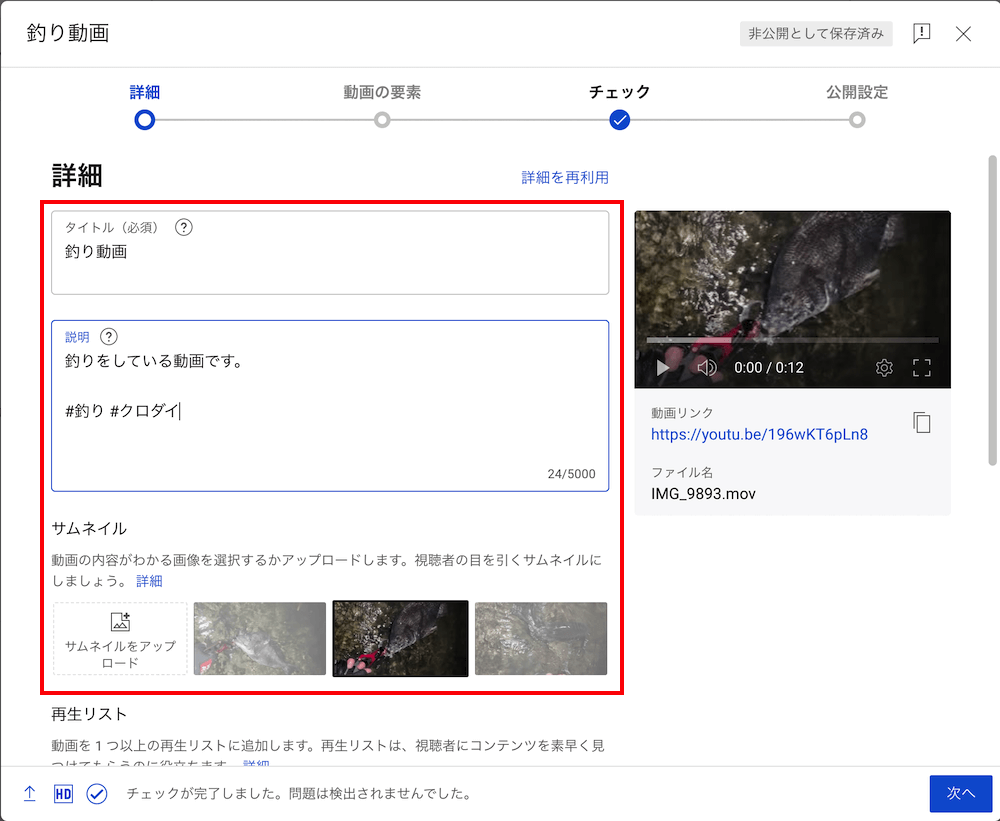
説明には、#(半角シャープ)で3つまでタグ付けすることができますが、そこまで重要ではありません。つける場合は、キーワードの間に半角スペースを入れてください。
再生リストは、動画のカテゴリー分けです。後からでも設定可能なので、動画が10本くらいになったら設定しましょう。
上記画面には写っていませんが、”動画が子ども向け”か”そうでないか”を選択する項目があります。こちらは、そうではないを選択しましょう。
- はい、子ども向けです→パーソナライズド広告や通知などの機能は子ども向けに制作された動画では利用できなくなります。 ご自身で子ども向けと設定した動画は、他の子ども向け動画と一緒におすすめされる可能性が高くなります。
- いいえ、子ども向けではありません
次へをクリックすると「動画の要素」に移行します。こちらでは、動画終了後に出てくる動画を設定することができますが、始めは設定しなくてOKです。
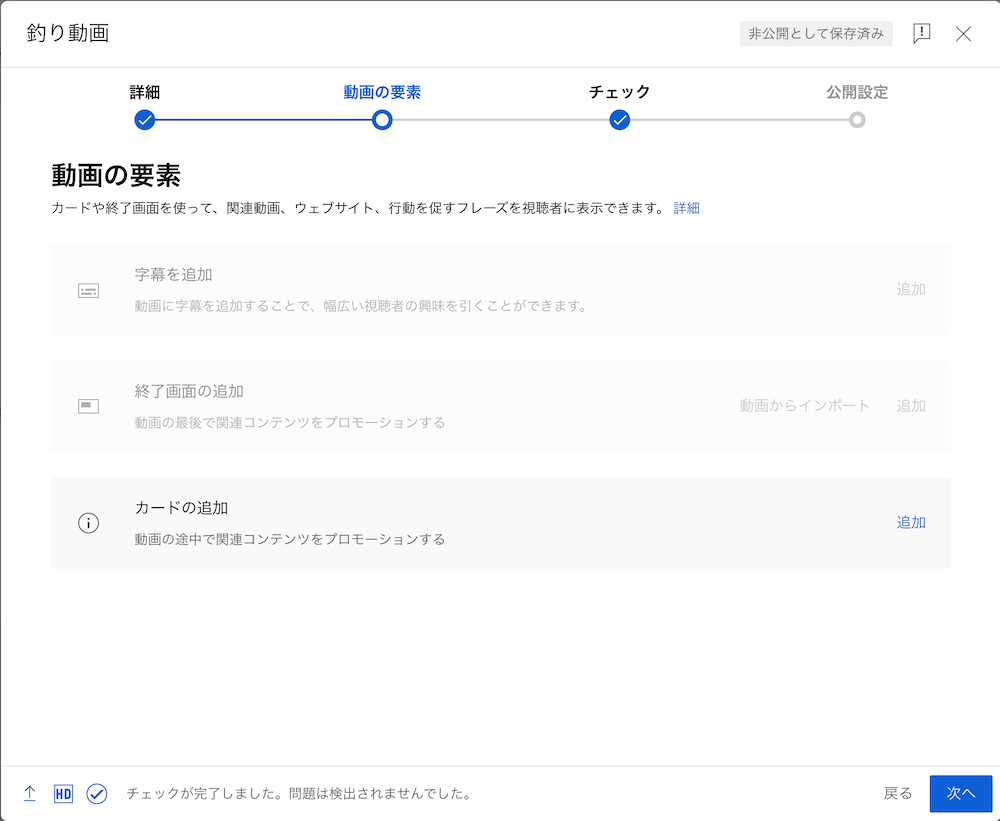
続いて「チェック」の欄ですが、こちらは、YouTube側が自動で動画が著作権に違反した内容、もしくは疑わしいものが含まれていないかをチェックしてくれます。
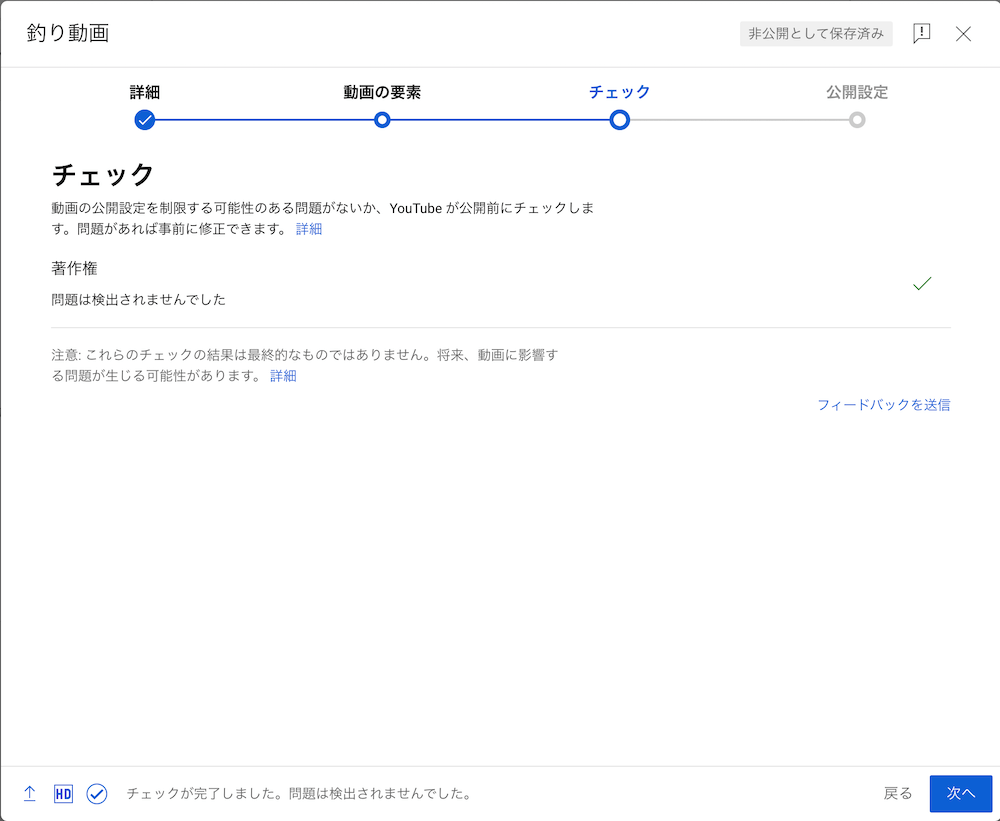
チェックが終わると、“問題は検出されませんでした”とでてきます。
チェックが終わってなくても次の項目に進むことができるので、「次へ」で進みます。(動画が長い程、チェックも長い)
最後に公開設定です。こちらの画面で公開を選択して、右下の「公開」のボタンをクリックすると動画が公開されます。
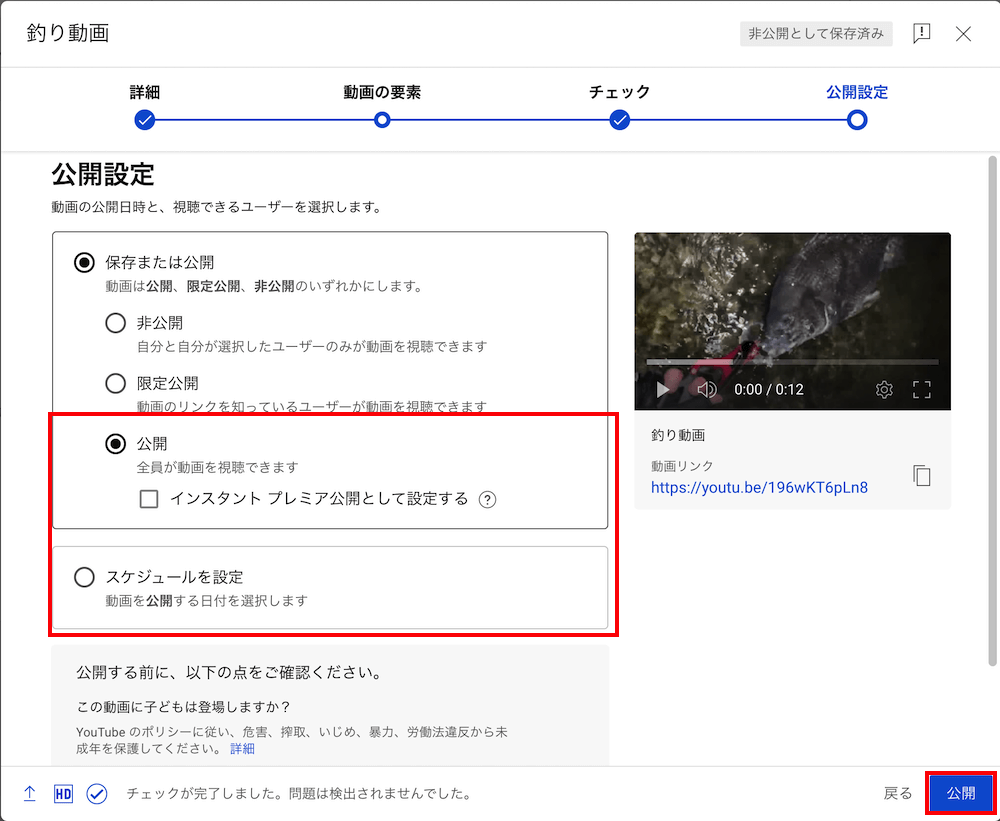
しかし、著作権のチェックが終わってない場合だとチェックが終わってからの公開になります。
また、HD処理と呼ばれる画質の修正があります。実際はこちらが反映されるまでラグがあるので、スケジュール公開に設定して、30分〜1時間後に公開されるように設定することをおすすめします。
再生数を確認する
始めの動画を投稿したら、1日ごとに再生数を確認しよう。
確認の手順は、YouTube画面の「YouTube Studio」を開きます。
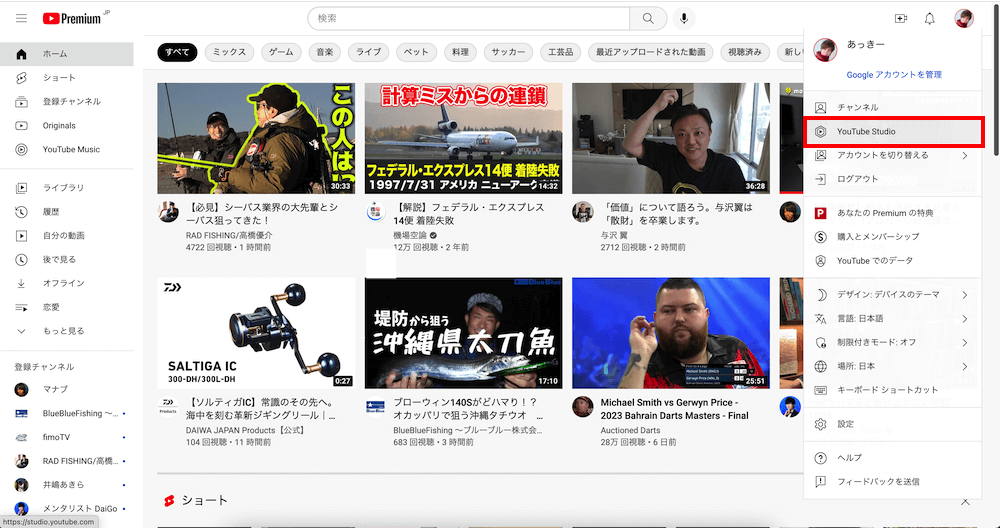
YouTube Studioを開いたら、「アナリティクス」を選択。
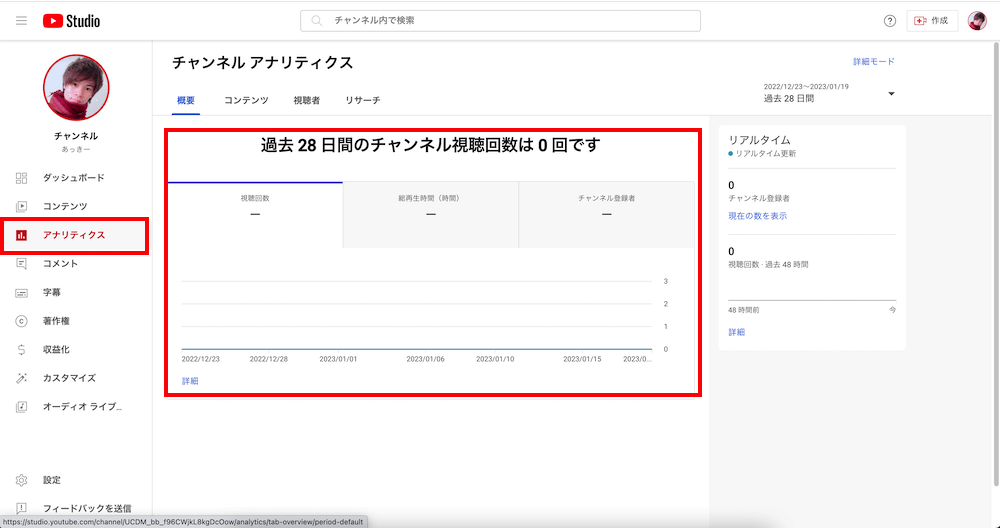
すると上記画面がでてきます。徐々にこの数値を増やしていけるといいですね!!
YouTube Studioは、自身のチャンネルの管理画面となるので覚えておきましょう。動画へのコメントの対応もこちらできます。
ここで悲しいお知らせ。
YouTubeには、必ずと言っていい程「誹謗中傷」のコメントがやってきます。
過去に私に来たコメント
・顔がキモい!!
・動画やめろ!!
「うるせーっ!!お前の方が○△□※+!!」と返したくなる気にもなります…。
しかし大事なのは、対応しないこと!!
めちゃくちゃ大事なので、もう一度言います。
スルーすれば、OK。
対応しても時間のムダですからね。
ボタンひとつでブロックすることが可能なので、1秒で消せばいいですよ。
最初は萎えるかもしれませんが、気にしなくても大丈夫です。
そして、楽しいことや嬉しいこともたくさんあります!!
釣りYouTubeを始めて楽しかった・嬉しかったこと
- 釣り場で声を掛けられる
- 釣具屋で声を掛けられる
- ファンの方に写真撮影を頼まれる
- 釣り友達が増える
こんな感じで、お金だけではない効果がたくさんありました!!
私は、やってみてよかったなと思いました。なので、やってみたい方は今から走り出しましょう。
モチベーションを上げるために
実際に私の動画を見て頂ければ「こんなんで収益化できるんだ!!」と思うはずなので是非見て見てください…(泣)
» 仕方ないので、うおキングの動画を見る
あ、ついでにチャンネル登録のボタンをポチッ!!っと押しといてください。いや本当に押すだけなので。笑
てな感じで、ゆるーく継続して行きましょう。
という訳で今回は「釣りYouTubeの始め方」を解説しました。
皆さんのご活躍をお祈り申し上げます(^o^)